
- #REMOTE DESKTOP VPN FOR MAC HOW TO#
- #REMOTE DESKTOP VPN FOR MAC INSTALL#
- #REMOTE DESKTOP VPN FOR MAC SOFTWARE#
- #REMOTE DESKTOP VPN FOR MAC LICENSE#
Connecting to the Penn State Virtual Private Network (VPN)
#REMOTE DESKTOP VPN FOR MAC SOFTWARE#
The software has been installed successfully.
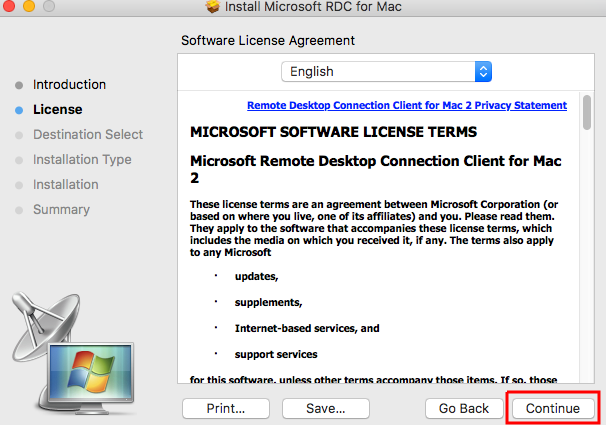
This can take a couple of minutes to complete.Īfter the software is installed, click the Finish button to close out of the installer.
#REMOTE DESKTOP VPN FOR MAC INSTALL#
On the next screen, click the Install button to begin the installation.
#REMOTE DESKTOP VPN FOR MAC LICENSE#
On the next screen, you will need to accept the End-User License Agreement, then click Next. You will find the software in your Downloads folder it will be called something like “PSU-GlobalProtect-VPN.” Double click the installer to launch it. Once the download is complete, you can proceed to installing the software. Click on yours.Īfter you select the correct operating system, you will be directed to the next screen to download the software.Ĭlick on the latest version of the software that is available the download will start immediately. To the right of this heading are three operating systems: Windows, Macintosh, and Unix/Linux. (You may be prompted to enter your Penn State username and password.) Once you reach the site, click on the top choice, Connecting to Penn State, and then look for GlobalProtect VPN in the list. To download the VPN software, open a web browser and go to.
#REMOTE DESKTOP VPN FOR MAC HOW TO#
how to configure the software and connect to the Penn State VPN. where to get the VPN software for your personal device. The steps are similar if you are using a Macintosh or Linux machine. Please note: The information below is written for a computer running Microsoft Windows 10. Second, you use Remote Desktop software to log into your work computer. You log into the VPN software using your Penn State Access ID this authenticates you. What the VPN software does is create a secure connection from your device to the Penn State network. First, you need to establish something called a Virtual Private Network, or VPN. Getting around this is a two-step process. Devices that are connected to the Internet via a home network or cellular service, for example, are not permitted to use these services remotely because there is the risk of hackers breaking into Penn State systems. You can also save your connection by choosing "save as" and selecting where you would like it to save to, so you can access it quicker the next time.For security purposes, some Penn State technology services can only be accessed from devices (computers, cell phones, tablets, etc.) that are connected directly to the Penn State network. If you want the certificate warning to stop showing up, check the box that says "Don't ask me again for connections to this computer." When connecting, if you get a certificate error, this is normal. How this will look is as follows: Username: alfred\yourusername Password: (your AU email password). This is so your computer knows it is signing into the Alfred domain. When connecting to your work computer with the remote desktop app, you will want to make sure you include "alfred\ " before your username. This will allow you to type in your username (more info on username in the next step). After opening the Remote Desktop Connection application, type in your work computer's IP Address. Open the Remote Desktop Connection application. FortiClient VPN connection will need to be established successfully before trying to connect via remote desktop. This can be found by going to the webpage: ip. Here are the steps that you will need to complete off campus or on a different network: 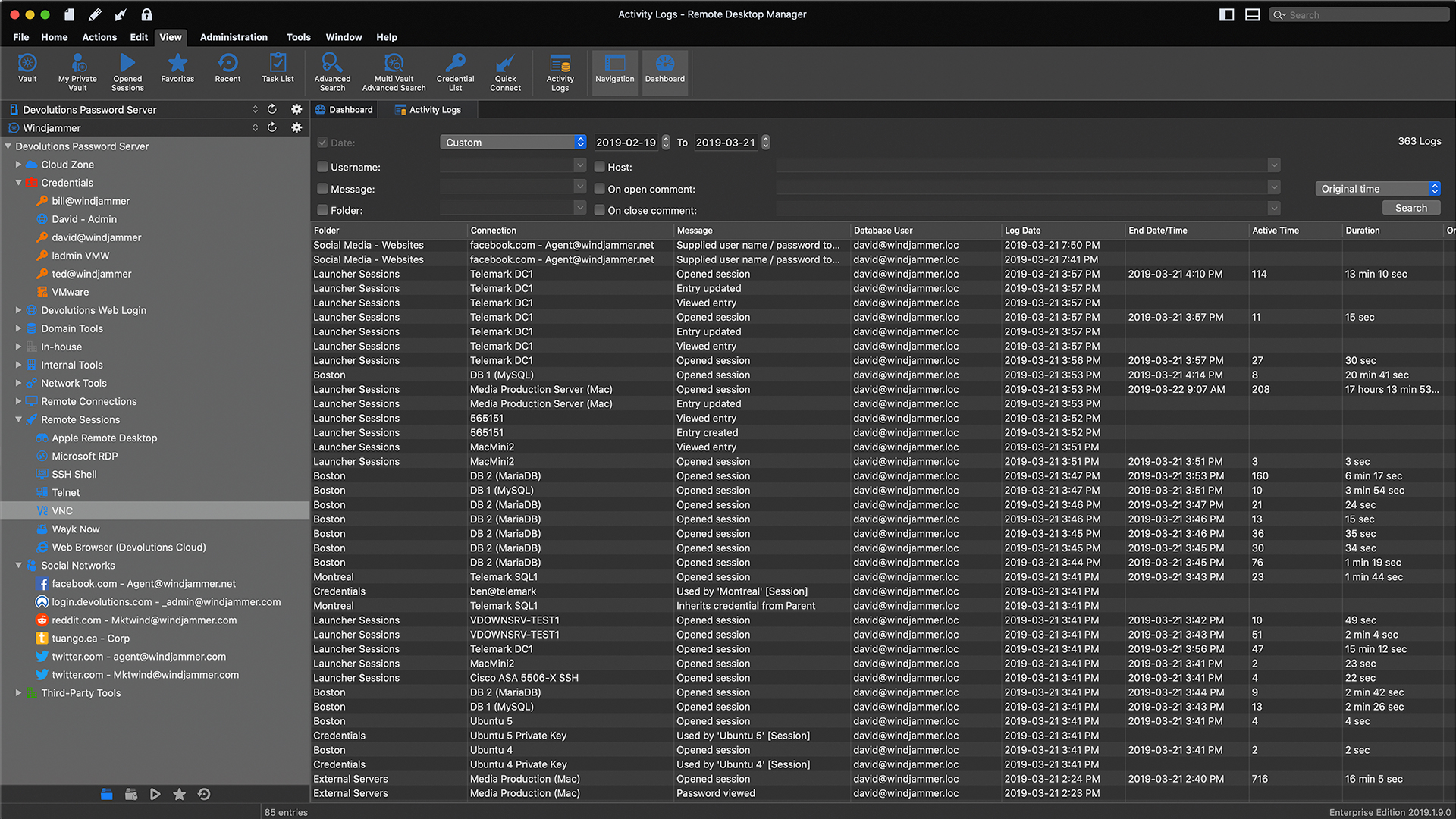
You will need the IP address of the computer you use at work. To successfully remote into your computer from off campus, you will need to use the "Remote Desktop Connection" application on your home computer (or a work computer that you take home).


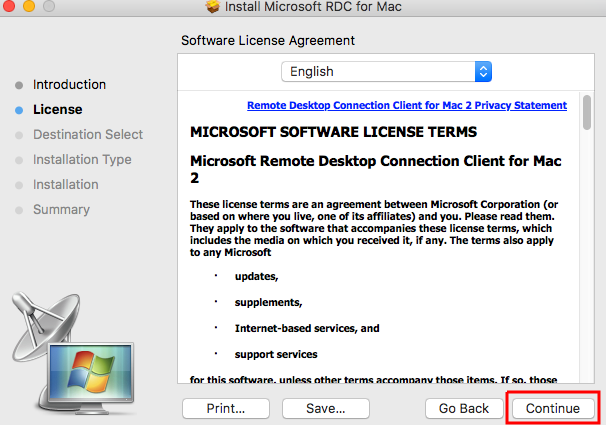
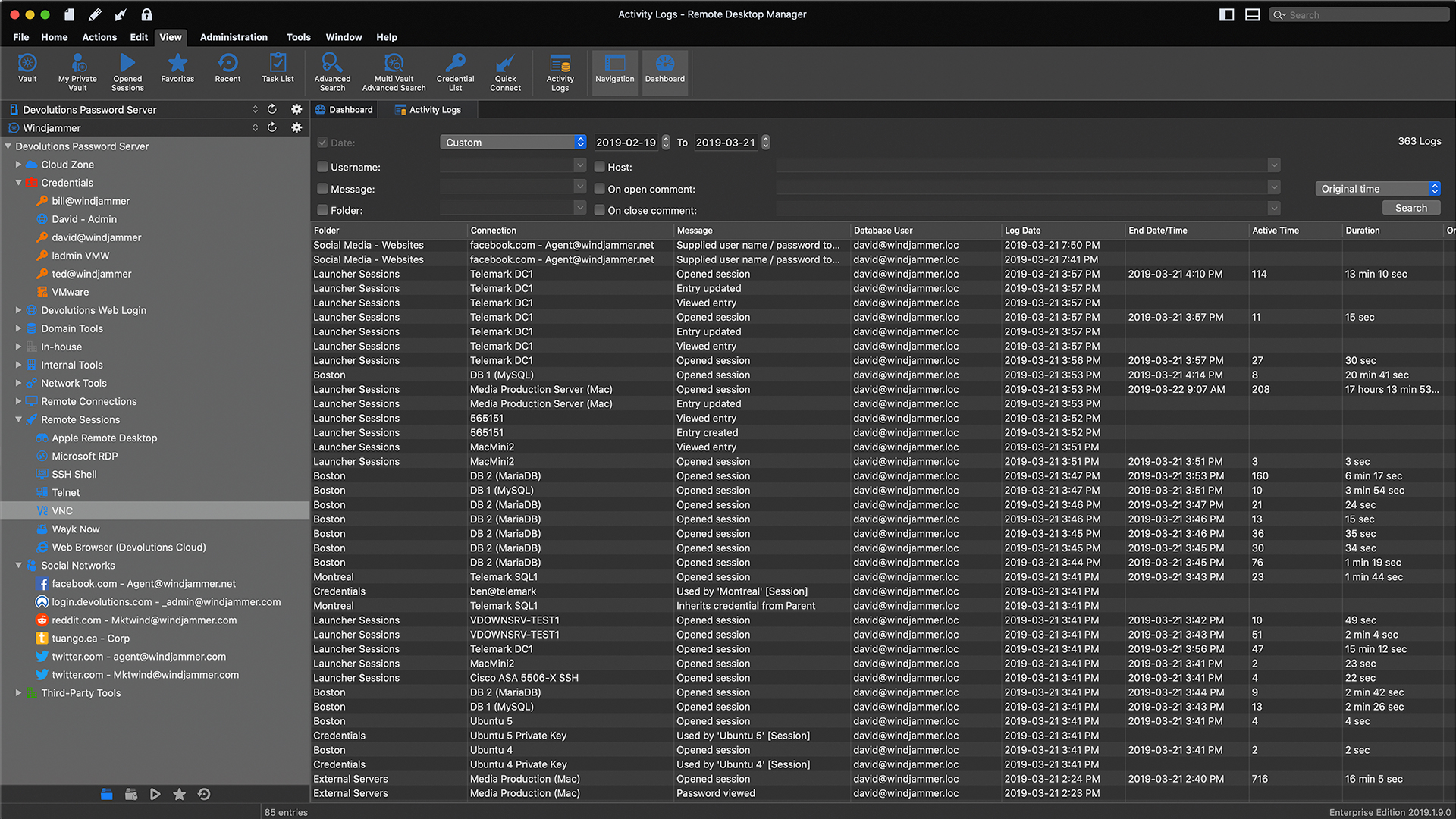


 0 kommentar(er)
0 kommentar(er)
